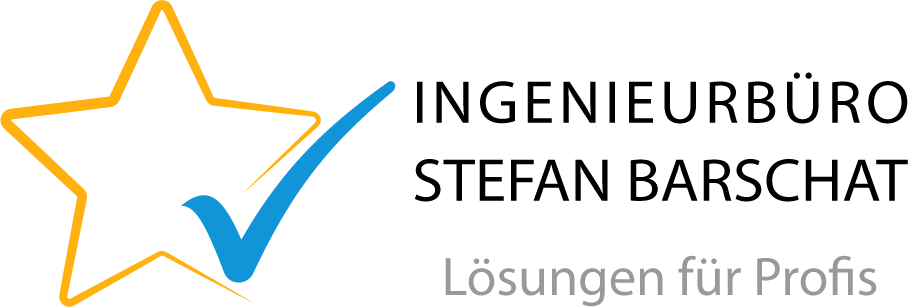QMhelper - Erste Schritte
1 - Einleitung
Nach einer erfolgreichen Anwendungs-Installation sollten Sie nun Ihre Benutzer sowie die Basisdaten Ihrer Unternehmung anlegen.
Im Anschluss führen wir Sie durch die Einrichtung der Anwendung.
Bei Fragen zu der Einrichtung sowie der Nutzung der Anwendung steht Ihnen unser Kundenforum zur Verfügung.
2 - Starten der Anwendung
Wenn nicht bereits geschehen, starten Sie nun bitte den QMhelper auf Ihrem PC.
Das Programm sucht zunächst nach Updates und startet dann gegebenenfalls neu.
3 - Login
Es erscheint nun der Login-Bildschirm.
Bitte verwenden Sie zunächst den Benutzernamen "Admin" und als Passwort "test". Beachten Sie hierbei die Groß- und Kleinschreibung.
Bestätigen Sie die Eingabe über den "OK"-Button.
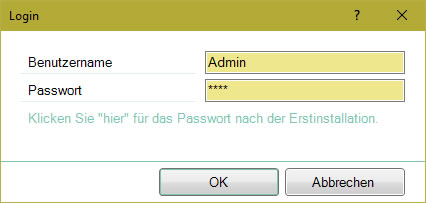
Abb. 3: Der Login-Bildschirm
4 - Mitarbeiter anlegen
[WICHTIG] Legen Sie für JEDEN Ihrer Mitarbeiter einen eindeutigen Benutzer an, um Ihr Qualitätsmanagement normkonform umzusetzen. Dies ist insbesondere für die Bereiche Qualifikationen, Schulungen, interne Audits, Rückverfolgbarkeit und Fehlermanagement von Bedeutung.
4.1 - Qualifikationen festlegen [OPTIONAL]
Die von Ihren Mitarbeitern benötigten Qualifikationen sollten Sie nun zuerst festlegen. Diese finden Sie später in der Qualifikationsmatrix wieder.
Beispiele für Qualifikationen:
- Neue Mitarbeiter einarbeiten
- Gerät "XYZ" bedienen
- Kundensupport in "Englisch"
- ...
Um Qualifikationen hinzuzufügen, gehen Sie bitte wie folgt vor:
- 1) Wechseln Sie zum Tab "Einstellungen"
- 2) Wechseln Sie zum Untermenü "Qualifikationen"
- 3) Klicken Sie so oft auf den Button "+" wie Sie verschiedene Qualifikationen benötigen
- 4) Tragen Sie die Qualifikationen ein
- - Beschreibung: Wählen Sie eine möglichst kurze Beschreibung der Qualifikation (z.B.: Anstatt "Kundensupport in Englisch" besser "Kundensupport EN")
- - Gilt für: Hier wird die Benutzergruppe ausgewählt, für die diese Qualifikation benötigt wird
- - Gültigkeit: Gibt an, wie lange eine vom Mitarbeiter erworbene Qualifikation ausgeführt werden darf bevor dieser Mitarbeiter sich requalifizieren muss
- - Dokument [OPTIONAL]: Hier kann ein Dokument hinterlegt werden, welches die Qualifikation näher beschreibt
- 5) Bestätigen Sie über den Button "Speichern"
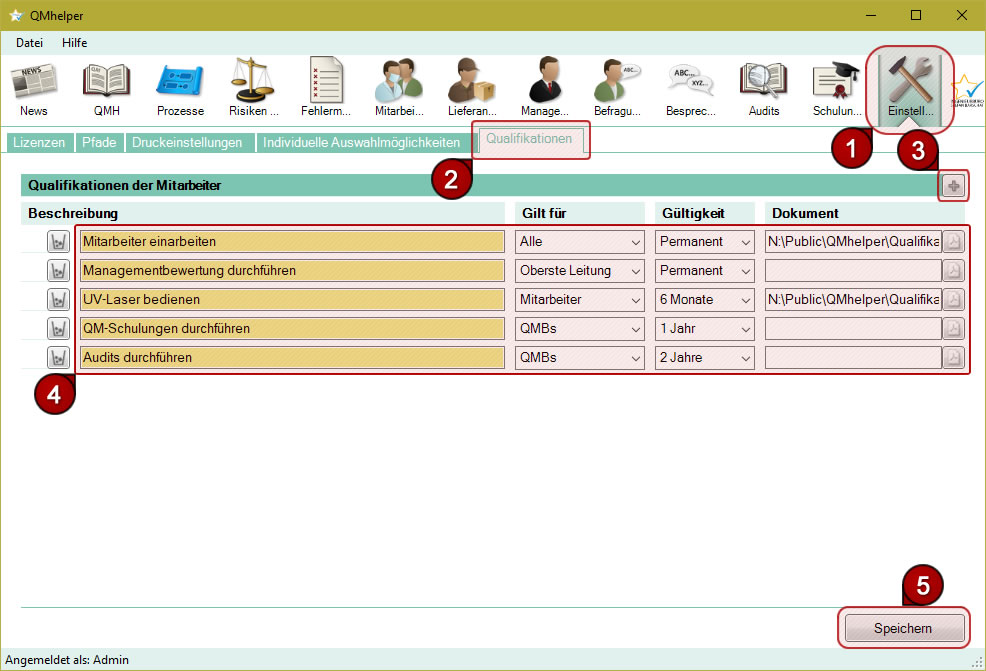
Abb. 4.1: Qualifikationen festlegen
4.2 - Mitarbeiter anlegen
[TIP] Nutzen Sie in der Anwendung die selben Benutzernamen wie die Ihrer Windows-Benutzeraccounts. So können Sie sich mit dem unter Windows vergebenen Passwort auch in unserer Software anmelden.
Beispiel: Unter Windows verwenden Sie den Benutzer "ARiese" mit dem Passwort "P@55w0rt". Wenn Sie nun in der Anwendung ebenfalls einen Benutzer "ARiese" anlegen, können Sie sich mit dem Windows-Passwort dieses Benutzers anmelden. Ändert sich das Windows-Passwort, wird das neue Passwort automatisch auch in unserer Software akzeptiert.
Um einen neuen Benutzer hinzuzufügen, gehen Sie bitte wie folgt vor:
- 1) Wechseln Sie zum Tab "Mitarbeiter"
- 2) Wechseln Sie zum Untermenü "Mitarbeiterdetails"
- 3) Klicken Sie auf den Button "Neuer Mitarbeiter"
- 4) Tragen Sie die Mitarbeiterdaten ein
- - Die Felder "Benutzername/Passwort/Unterschrift" werden nur angezeigt wenn Sie als Administrator, Oberste Leitung oder QMB angemeldet sind
- - Passwort-Feld: Beim Bearbeiten eines Mitarbeiters bedeutet ein leeres Passwort-Feld, dass das Passwort nicht verändert wird
- 5a) Durch Ändern der Benutzergruppe werden automatisch die erforderlichen Qualifikationen (zuvor über das Menü "Einstellungen" festgelegt) angezeigt
- 5b) Hier tragen Sie den Status der Qualifikationen dieses Mitarbeiters ein
- - Zuletzt: Das Datum, zu dem der Mitarbeiter zuletzt diese Qualifikation erworben hat
- - Durchgeführt von: Die Person, welche die Qualifikation durchgeführt hat (frei lassen im Falle einer externen Person)
- 6) Bestätigen Sie über den Button "Speichern"
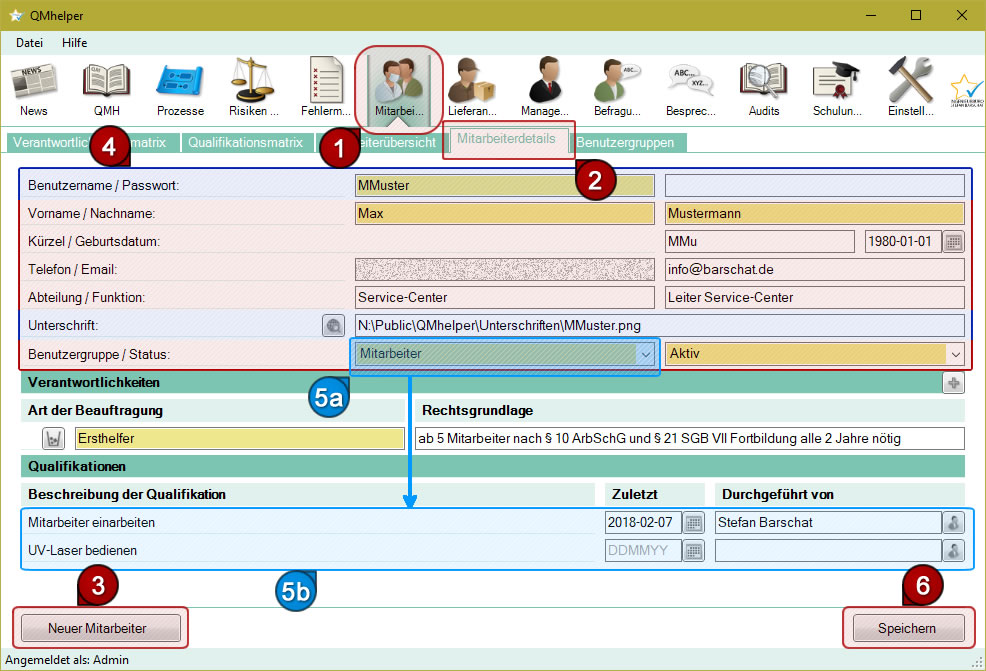
Abb. 4.2: Mitarbeiter anlegen
5 - Unternehmensbereiche festlegen
Für das Fehlermanagement und interne Audits müssen Sie die, in Ihrer Unternehmung vorhandenen, Unternehmensbereiche in die Software übernehmen.
Beispiele für Unternehmensbereiche:
- Abrechnung, Buchhaltung, Kasse, Steuerabteilung
- Anmeldung, Sekretariat
- Behandlung (Patienten), Beratung (Kunden, Patienten)
- Dokumentation, Information
- Entwicklung, Konstruktion, Forschung
- Fertigung, Produktion
- IT, EDV, Rechenzentrum
- Marketing, Soziale Medien, Pressestelle
- Personal, Geschäftsleitung, Verwaltung, Security
- Qualitätskontrolle, Einkauf, Lager, Verpackung, Versand
- Vertrieb, Kundendienst, Support
- ...
Um die Unternehmensbereiche hinzuzufügen, gehen Sie bitte wie folgt vor:
- 1) Wechseln Sie zum Tab "Einstellungen"
- 2) Wechseln Sie zum Untermenü "Individuelle Auswahlmöglichkeiten"
- 3) Klicken Sie so oft auf den Button "+" wie Sie Bereiche im Unternehmen haben
- 4) Tragen Sie die Unternehmensbereiche ein
- 5) Bestätigen Sie über den Button "Speichern"
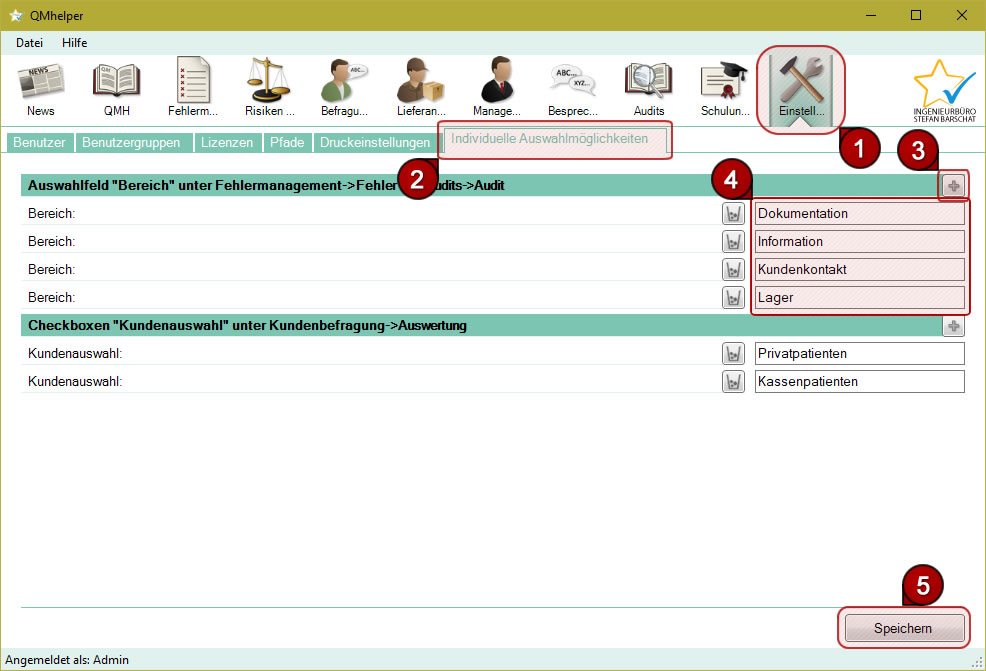
Abb. 5: Basisdaten festlegen
6 - Kontext der Organisation
Für die Analyse/Bewertung von Risiken&Chancen, für Managementbewertungen und ein normkonformes Qualitätsmanagement müssen Sie den Kontext Ihrer Unternehmung bestimmen.
Hierzu sammeln Sie interne und externe Themen, sowie die an Ihrer Unternehmung interessierten Parteien. Legen Sie hierbei auch den Anwendungsbereich Ihres Qualitätsmanagementsystems fest.
Gehen Sie hierzu bitte wie folgt vor:
- 1) Wechseln Sie zum Tab "QMH"
- 2) Wechseln Sie zum Untermenü "Kontext der Organisation"
- 3) Klicken Sie auf einen der "+"-Buttons
- 4) Tragen Sie das konkrete Thema bzw. die interessierte Partei und deren Erwartungen an Ihre Unternehmung ein
- Wiederholen Sie die Schritte 3 und 4 so oft wie notwendig
- 5) Bestätigen Sie über den Button "Speichern"
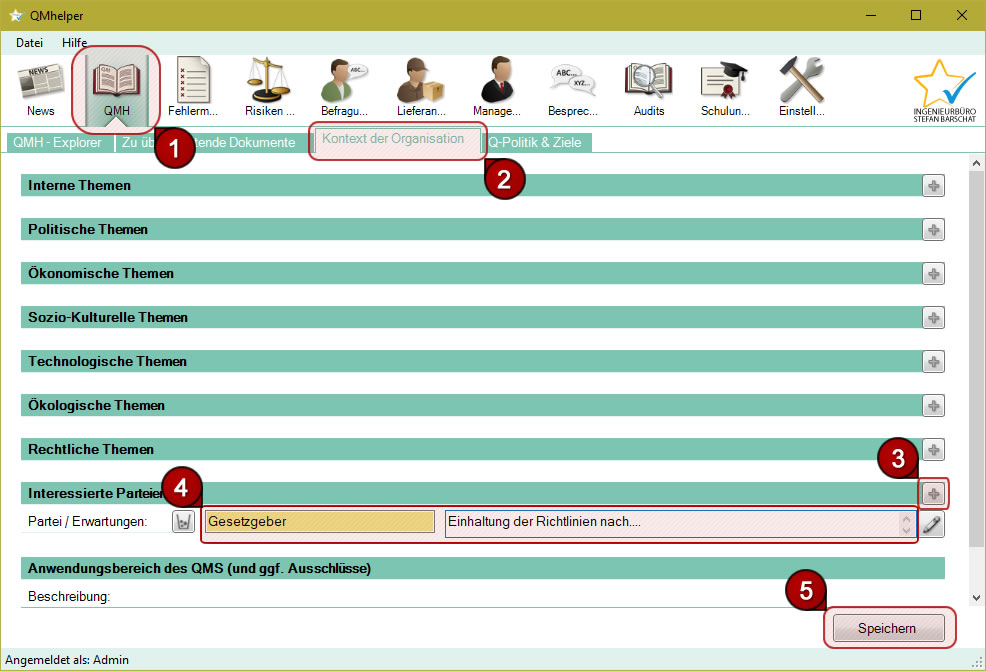
Abb. 6: Kontext der Organisation bestimmen
7 - Qualitätspolitik & Ziele
Formulieren Sie nun Ihre Qualitätspolitik und leiten daraus Ihre Ziele ab.
Gehen Sie hierzu bitte wie folgt vor:
- 1) Wechseln Sie zum Tab "QMH"
- 2) Wechseln Sie zum Untermenü "Q-Politik & Ziele"
- 3) Klicken Sie auf einen der "+"-Buttons
- 4) Tragen Sie Ihre Vision/Mission/Politik/Ziele ein
- Wiederholen Sie die Schritte 3 und 4 so oft wie notwendig
- 5) Bestätigen Sie über den Button "Speichern"
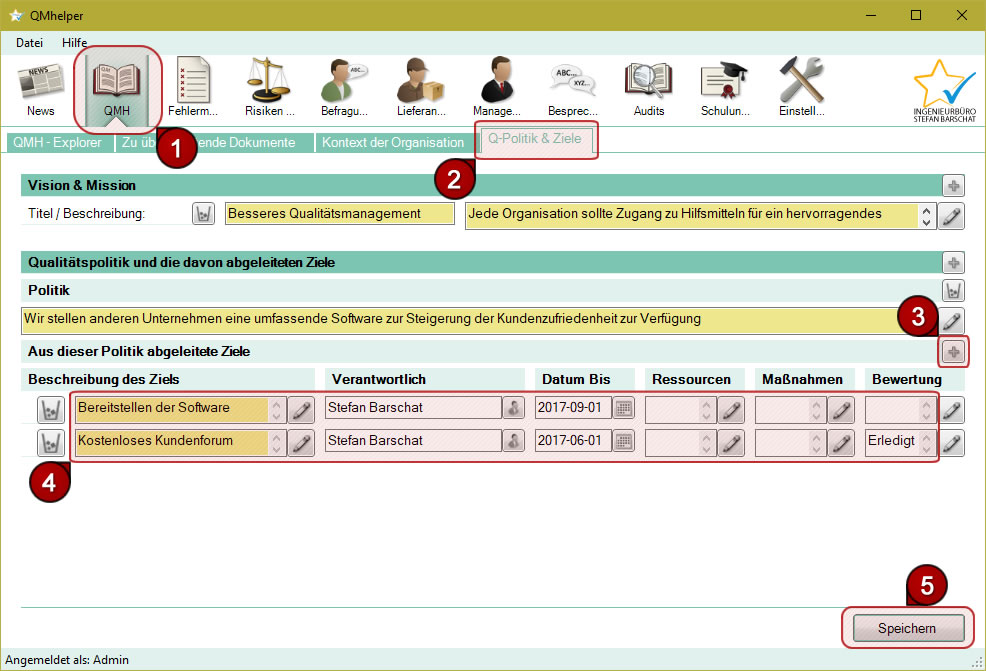
Abb. 7: Qualitätspolitik und Ziele festlegen
8 - Pfade festlegen
[OPTIONAL] Im Bereich "Qualitätsmanagementhandbuch (QMH)" können Sie Dokumente in das Archiv aufnehmen.
Um die Ordner/Pfade dazu anzulegen, gehen Sie bitte wie folgt vor:
- 1) Wechseln Sie zum Tab "Einstellungen"
- 2) Wechseln Sie zum Untermenü "Pfade"
- 3) Klicken Sie so oft auf den Button "+" wie Sie neue Archiv-Ordner benötigen
- 4) Tragen Sie die Ordner/Pfade ein
- 5) Bestätigen Sie über den Button "Speichern"
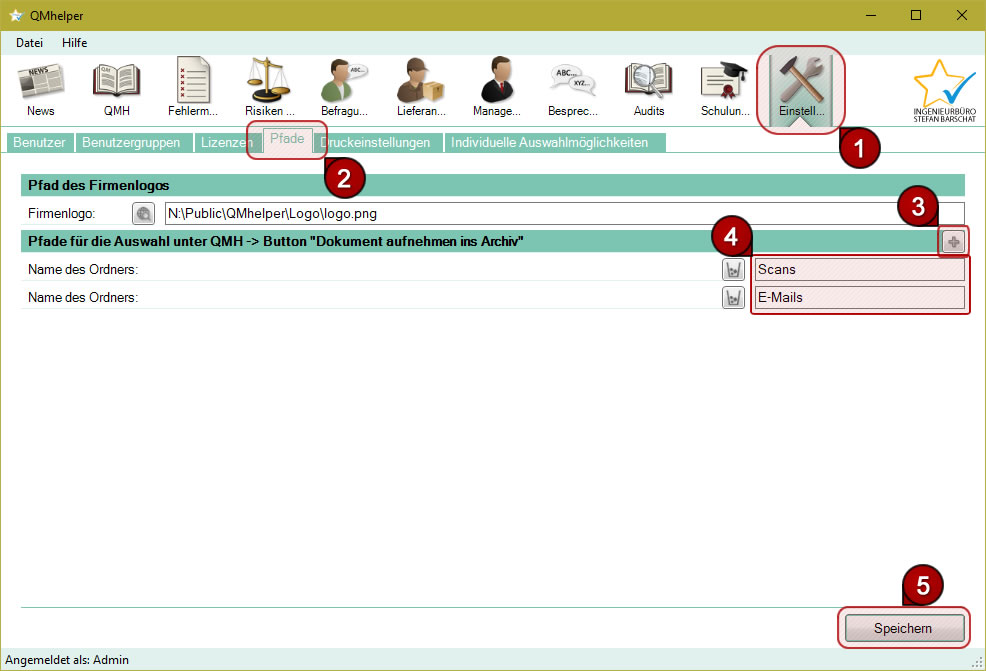
Abb. 8: Pfade festlegen
9 - Wie geht es weiter?
Bitte lesen Sie sich im Anschluss nun das Handbuch durch. Es beinhaltet zu sämtlichen Funktionen der Software nützliche Beispiele.
Bei Fragen zu der Nutzung der Anwendung steht Ihnen unser Kundenforum jederzeit zur Verfügung.
Wir wünschen Ihnen ein erfolgreiches Qualitätsmanagement!